7年くらい使っていたWindowsパソコンがちょっと遅くなってきたので買い換えることにしました。
それで気になっていた MacBookProを購入。
今回の記事では Windows歴の長い私が
初めてのMacBookProで詰まった点を解説し、
また、それを解決するための設定や使いやすくする方法を紹介します。
私のパソコン歴
私のパソコン歴なのですが、マルチメディアで鳴り物入りでやってきた Windows95が小さい頃の友達の家にあってパニクックという料理ゲームで遊んでいたのを覚えている。
その後、インターネットブームと共にWindows98がうちにやってきて、
それを使いこなしていたので、Windows歴25年くらいかな。
そこからWindows2000 XP 7 までは自作。
7年前からはVaioでWindows 8 8.1 10と使ってきた。
次のパソコンを考えていたのですが、
デザインの勉強もはじめたいし、iOSアプリのビルドもこれでないとできないので自己投資。
カスタムしてメモリ64GBとか積んでたら月収より高くなった(^-^
Macを買うのは初となります。
届いて半月くらいで、最初はなんじゃこりや!でしたが、
設定をちょっとずつ変えることでかなり使いやすくなってきたので、
今日はその設定をご紹介いたします!
システム環境設定の仕方
まず設定変更について・・・どこでやるの?
Macのシステム環境は左上のりんごをクリック
これクリックできるんかい・・・!
Windowsの終了を「スタート」ボタンからやるくらいショックでした。
WindowsでいうコントロールパネルのMac版ですので頻繁に触ります。
あと、この上部なのですが、各アプリのメニューもよくみたら存在する。
Safari ファイル 編集 表示 ・・・
てな具合にね。
ここを見落としていて、アプリのウインドウ自体のメニューバーとか歯車にないことがあって使いにくっと思うことがしばしばあった。
ここもWindowsと違うとこ。
分離している意味がわからないけど、デザイン的にはきれいにできるからいいよね。
トラックパッドのジェスチャーを覚える
MacBookにはトラックパッドという四角い鉄板が埋め込まれている。
これ本当にクール。
これをなぞったらカーソルが動くし、押したらクリック。
2本指でタッチしたら副キークリック。
Mac使いは右クリックとは言わない。
なぜならMacのマウスには右クリックがないからね。
トラックパッドの中で一番気に入っているのは、
3本指上スワイプで、アプリ一覧のウインドウがぶわっと出るやつ。
MissionControlというらしい。
Windows7 からは Win+Tabで近いものが出るけど惜しい。
2本指上下スワイプでスクロール。
上下の感覚がしっくりこないという方は、
システム環境設定>トラックパッド から
ナチュラルのチェックを外す。
上下は好みで自分の思う方向にしましょう。
Safariのジェスチャー
デフォルトのブラウザのジェスチャー操作がクール。
二本指左スワイプで戻る。
2本指でくぱぁとすると拡大する(ピンチ操作というらしい)。
トラックパッドは強く押すと、さらにカチッと凹む。
なんだこれは。今まで感じたことの感触が得られる。背徳的だ。
この強押しをすると、タブを開くことなく小さい窓でプレビューできる。
本当に開きたかったらもう一度クリックすればOK
iPhoneの3DTouchもこういうやつなんかな、廃止されるというし私のについてはいないので触ったことないけど。
マウスを買う
トラックパッドでなんでもできちゃいそうだけど、
細かい操作とかは、やっぱマウスの方がやりやすい。
左の人差し指がカサカサになっちゃうしね。
ということで、マウスも新調した。
ワイヤレスで7ボタン、ブランドはLogicool。
安すぎず高すぎずの価格帯のがオススメ。
10年くらいは使えるので、もっといいのにしてもいいけどね。
ちなみに高いマウスを探すキーワードはゲーミングマウスである。
ちょっとだけいいマウスにしたのは理由があるので語らせて。
Macで7ボタンマウスを使いこなそう
このマウス特徴がいくつかあるんだけど、3点いい点がある。
まずトラッキングがいい。机の上がテカったりしてるとカーソルがどっかいくマウスってあるよね?あれがないということ。
2つ目は、高速ホイール。
安いマウスのホイールって回すとカリカリするとおもう。
でもLogicoolのモデルはカリカリをなしに切り替えられるモデルがあって凄い快適。
人差し指の関節が痛くならないし、人差し指の皮も減らないのがいい。
そもそもそんなに回さなくてもシューーーってスクロールする。
最後が7ボタン
これMacでもキーが割り当てられる
公式の Performance Plus ってアプリがあって便利
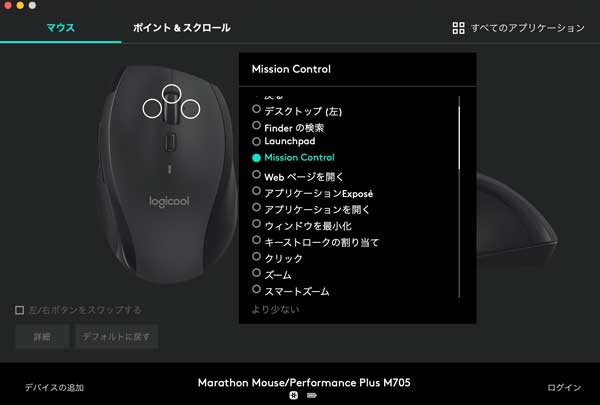
私の割り当ては以下の通り
・左クリック、右クリック・・・そのまま
・サイドの2つ・・・進む、戻る
・中クリック・・・そのまま
・ホイールの左・・・MissionControl
・ホイールの右・・・LaunchPad
基本的には、デフォルトっぽくしてるんだけど、
ホイールを左右に倒したところのボタンになっているところをカスタマイズしている。
MissionControlを割り当てた。
起動中のアプリのウインドウが全部ぶわって出て便利。
Macの最大の魅力は今のところMissionControlだと思うのでメチャ捗る。
Command+Tab(WindowsでいうAlt+Tab)でチマチマ変えていくのも好きだけど、マウスだけで完結できるのもいいよね。
ホイール右にLaunchPad割り当ては、左だけ割り当てているのも収まりが悪いのでしてある。下のDockをスッキリさせれていいかも。
ちなみにキー割り当ては、アプリごとに変えられるので、さらにこだわる人はこだわれる。
アンドゥとか入れたら捗りまくりそう。
Thunderboltの人はアダプタかハブを買おう
MacBookPro2019以降だと端子がUSB-CしかないのでUSBレシーバーを挿すための変換アダプタが必要。
Bluetoothはそんなに速度いらないので、安いアダプタでいいと思う。
左の手前か右に挿しましょうとのこと。
アダプタではなく、USBハブをつけて、HDMIディスプレイとかSSDなどの機器を刺したいという人は速度の出る高級品をつけたほうがいい。
MacBookのUSB-CはThunderboltと言ってめちゃくちゃいいポートだ。
4kディスプレイは帯域をかなり使うのでここをケチると60fpsでないし、
SSDの書き込み速度も悲しいことになる。
Satechiのがぴったり刺さって速度も申し分ない。絶大な人気だ。
キーボードのシステム環境設定
MacBookPro2019や、2018の上位モデルには、タッチバーというものがついている。
液晶の付いたボタンでアプリごとに動的に機能が変化するんだけど、
タッチバーを常にファンクションキーにするべきだということに気が付いた。
変換に便利、かなで入力していても、
F10 アルファベット
F6 ひらがな
F7 カタカナ
ってやつ。
正直、これをしないと記事執筆なんてできませんでした。F10は「Ctrl+:」らしいんだけど、そんなん覚えられへん。
ファンクションキーにしてしまうと見た目が味気ないけど、fnキーを押すと、Siriのカラーなボタンとか出てくるので寂しくなったら押してみよう。
続いて左下のCapsLockを Commandキーにしよう。
これは、Windowsで使うCtrlキーの位置なので誤爆しまくる。
コピペが Ctrl+C の手癖で押してしまうとCapsLockとなってしまう。
よって、MacではCommandキーにしてしまうのがよい。
システム環境設定>キーボード>修飾キー でやってしまおう。
まあ小指でこれ押すより、人差し指でCommand押すのに慣れてほうが指の負担は少ない予感がするけど慣れるまでこれでね。
Finder
Windowsでいうエクスプローラー。
Linux的というか、WindowsXP HomeEditionを思い出させる不完全さ。
よくわからないので、とりあえずフルパスを表示させよう。
表示 > パスバー
だ。
これがないと、
・デスクトップ
・書類 (ユーザー>ドキュメント)
・ダウンロード
の3つしか左のショートカットに存在しないのでファイルか行方不明になる。
なお、左のショートカットにドラッグドロップすると他のフォルダを追加できるのが便利。
ただし、名前を変更すると元のフォルダの名前も変更されるので変更はしてはいない。
アプリケーションというフォルダはソフトを入れるとこで、実行ファイルとかインストールしたものはここに放り込んでいくのが良さげ。
終わりに
ということで、まとめると
・りんごをクリックからシステム環境設定
・トラックパッド
・マウス
・キーボード
・Finder
この5つを使いながら設定を行なっていくのがいいです。
この記事もMacBookProで書いていますが、
F10で英語変換できるようにしてからは快適です。
皆様も、役立ったと思ったらシェアをお願いします。
また、これをやるとはかどるというものがありましたら、Twitterなどで教えてくださいね。
マウスの話長かったかな?(^-^;
ではでは!






